วิธีสร้างเพจขายของบนเฟสบุ๊ค [ฉบับอัปเดต 2025]
Facebook ได้กลายเป็นเครื่องมือขายของออนไลน์ที่ทรงอำนาจชื้นนึงเลยก็ว่าได้ ยิ่งสำหรับในประเทศไทยเรา ที่มีผู้ใช้เฟสบุ๊คหลักสิบล้านคนและยิ่งเพิ่มจำนวนมากขึ้นเรื่อย ๆ การเปิดเพจร้านขายของออนไลน์บน Facebook ก็เป็นทางเลือกหนึ่งที่น่าสนใจไม่น้อยสำหรับคนที่อยากเป็นพ่อค้าแม่ - ค้าออนไลน์ แถมตอนนี้ Facebook ก็ยังออกเครื่องไม้เครื่องมือไว้ซัพพอร์ตแม่ค้าออนไลน์กันอีกด้วย!
วันนี้ พิมเพลินเลยอยากนำขั้นตอนการสร้างเพจ Facebook ขายของ สำหรับเป็นร้านค้าออนไลน์มาฝากคุณผู้อ่านกัน มาเริ่มกันเลยดีกว่าค่ะ
ก่อนมีเพจขายของบน Facebook ก็ต้องมีบัญชี Facebook กันเสียก่อน
ต้องบอกกันก่อนนะคะว่า การจะสมัครเพจ Facebook ได้ เราจะเป็นสมาชิกมีบัญชี Facebook อยู่ก่อนแล้ว ถ้ายังไม่มีก็ไม่ต้องห่วงค่ะ เราก็แค่ทำการสมัครเฟสบุ๊คก่อนเท่านั้นเอง! และในปี 2025 Facebook ก็ได้พัฒนาแพลตฟอร์มให้ทันสมัย สมัครง่ายขึ้น ไม่ยุ่งยากเหมือนก่อนแล้วนะคะ แค่ลงทะเบียน และยืนยันตัวตนค่ะ
1.ลงทะเบียนเฟสบุ๊ค (Facebook)
วิธีสมัคร Facebook ใหม่
เข้าไปที่ www.facebook.com
ในหน้าแรกให้คลิกที่ “Create New Account” เพื่อสมัครบัญชี Facebook ใหม่
Facebook จะขึ้น Pop Up ขึ้นมาใหม่ให้กรอกข้อมูลดังนี้
กรอกชื่อ - นามสกุล
เบอร์โทร หรือ อีเมล์ที่ใช้สมัคร Facebook
ตั้งรหัสผ่าน
ระบุวัน เดือน ปี เกิด
ระบุเพศ
กดปุ่ม “Sign Up” เพื่อสมัคร Facebook
2. ยืนยันตัวตน
เมื่อเรากรอกข้อมูงต่าง ๆ และ กดปุ่มสมัครเป็นที่เรียบร้อย ระบบจะแสดงข้อความและรหัสยืนยันตัวตนผ่านช่องทางการติดตั้งที่เราได้ลงทะเบียนไว้ ดังนี้
ลงทะเบียนด้วย Email: รหัสจะถูกส่งไปยังอีเมล์หรือลิงก์ปุ่มยืนยันได้เลย
แต่ถ้าลงทะเบียนด้วยเบอร์โทร: รหัสจะถูกส่งมาแบบ SMS ค่ะ
ส่วนในภาพนี้เป็นการลงทะเบียนด้วย Email รหัสยืนยันบัญชี Facebook จะส่งไปยัง Email ที่เราได้ลงทะเบียนไว้ โดยการยืนยันสามารถคลิกผ่านลิ้งก์ในอีเมล์หรือนำรหัส 5 หลักมากรอกให้ถูกต้องได้เลย แต่ถ้ายังกรอกรหัสไม่ถูกต้อง ก็สามารถคลิกที่ Send Email Again เพื่อรับรหัสยืนยันตัวตนใหม่ได้ค่ะ
วิธีสร้าง Facebook Page
ขั้นตอนที่ 1 : สร้างเพจขายของบนเฟสบุ๊ค (Facebook Page)
เข้าไปที่ https://www.facebook.com/pages/create
จากนั้นคลิกเลือกประเภทของเพจ (ถ้าอยากเปิดร้านค้า แนะนำให้เลือกเป็น "ธุรกิจหรือแบรนด์" ค่ะ)
ขั้นตอนที่ 2 : ใส่รายละเอียด
ตั้งชื่อเพจ ควรตั้งให้จำง่ายและมีคีย์เวิร์ดของสินค้าที่เราขาย
เลือกหมวดหมู่
คลิก ‘สร้างเพจ หรือ Create Page’
ขั้นตอนที่ 3 : ตั้งรูปโปรไฟล์และภาพปก (Profile & cover image)
เลือกภาพโปรไฟล์ (ขนาด 180 x 180 px)
เลือกภาพปก (Cover Photo) (ขนาด 1,640 x 856 px)
กดปุ่มบันทึก หรือ Save
Tips: รูปภาพหน้าปก ควรจัดวาง ข้อความ รูปภาพ ใจความสำคัญไว้ส่วนกลางของรูปภาพ เนื่องจากการแสดงผลบนโทรศัพท์ จะแสดงผลความกว้างรูปภาพเพียง 1,255 px เท่านั้นค่ะ
แท๊น..แทน ตอนนี้เราก็สร้างเพจเรียบร้อยแล้ว แต่ยัง..ยังไม่ครบกระบวนการ
ขั้นตอนที่ขั้นตอนที่ 4 : ตั้งค่าข้อมูลเพจ ข้อมูลร้านค้า
อีกเทคนิคสำคัญของการเปิดเพจเลยก็คือ เราควรใส่รายละเอียดต่างๆของร้านเราให้ครบถ้วน ชัดเจน ว่าแล้วก็ตามไปพิมเพลินไปตั้งค่าเพจกันต่อดีกว่า
ไปยังแถบจัดการเพจซึ่งอยู่ด้านซ้ายมือ
กด ‘แก้ไขข้อมูลเพจ หรือ Edit Page Info ’ เพื่อเข้าสู่กระบวนการตั้งค่าข้อมูลเพจร้านขายของของเรา ซึ่งจะให้เราใส่ข้อมูลทั่วไปเกี่ยวกับเพจ วิธีการติดต่อกับร้าน ตำแหน่งที่ตั้งร้าน วันและเวลาเปิด-ปิดร้าน (สามารถกดข้ามและย้อนมาใส่ภายหลังได้ค่ะ)
การตั้งและแก้ไขรายละเอียดเพจเฟสบุ๊ค ไปที่ จัดการเพจ (Manage Page) ▶︎ แก้ไขข้อมูลเพจ (Edit Page Info)
ข้อมูลทั่วไปเกี่ยวกับเพจ (General)
ชื่อ (Name) ชื่อเพจร้านค้าที่เราได้ทำการตั้งเอาไว้แล้วตั้งแต่ตอนเริ่มต้นสมัครเพจ Facebook
ชื่อผู้ใช้ (Username) ในส่วนนี้ชื่อผู้ใช้เพจร้านค้า ควรสร้างชื่อที่จำง่าย พิมพ์ง่าย เพื่อให้แฟนเพจติดต่อเราได้ง่ายค่ะ ซึ่งตรงนี้ถ้ายังคิดชื่อไม่ออก เราค่อยมาตั้งที่หลังก็ได้ค่ะ
คำอธิบายเพจ ( Description) ในส่วนนี้ แนะนำให้คุณแม่ค้าใส่รายละเอียดเกี่ยวกับสินค้า (ขายอะไร, ขายยังไง) การจัดส่ง และข้อมูลการติดต่อ ให้ลูกค้าอ่านแล้วรู้ได้ทันทีเลยว่าเราขายอะไร และจะติดต่อเราได้ยังไงค่ะ
หมวดหมู่ (Categories) เลือกหมวดหมู่ให้ตรงกับประเภทสินค้าที่เราขาย เพราะเฟสบุ๊คจะเลือกแนะนำเพจเราไปให้กับกลุ่มเป้าหมายที่ชอบสินค้าที่เราขาย
การติดต่อ (Contact)
เลขโทรศัพท์มือถือ (Phone Number) หากใส่เบอร์ไว้จะทำให้ลูกค้าสามารถติดต่อร้านได้ง่าย เป็นอีกวิธีที่ปิดการขายง่าย
เว็บไซต์ (Website) ถ้ามีเว็บไซต์ให้เอาลิงก์เว็บไซต์มาวางไว้ เพื่อให้ลูกค้าสามารถกดเข้าไปดูสินค้าตัวอื่นของเราได้ง่ายขึ้น เพิ่มโอกาสการซื้อมากขึ้นค่ะ
อีเมล (Email)
คุณอาจสนใจสิ่งนี้เพิ่มเติม : วิธี Domain Verification (ยืนยันโดเมน) บน Facebook
การตั้งและแก้ไขรายละเอียดเพจเฟสบุ๊ค ไปที่ จัดการเพจ (Manage Page) ▶︎ แก้ไขข้อมูลเพจ (Edit Page Info)
ตำแหน่งที่ตั้ง (Location) ให้ใส่ที่อยู่ร้านค้า
พื้นที่ให้บริการ (Service area) หากว่าคุณมีบริการส่งสินค้าหรือบริการให้แก่ลูกค้า โปรดเลือกย่าน จังหวัด หรือภูมิภาคสูงสุด 10 รายการเพื่อระบุพื้นที่ให้บริการ
เวลาทำการ (Hours) ให้ระบุช่วงเวลาทำการของร้าน
ขั้นตอนที่ 5 : สร้าง URL ให้ร้าน เพื่อให้คนเข้าถึงและแชร์ได้ง่ายๆ
ควรสร้างชื่อที่จำง่าย พิมพ์ง่าย เพื่อให้แฟนเพจติดต่อเราได้ง่าย แชร์ข้อมูลเราได้ง่าย ขั้นตอนนี้ถ้ายังคิดชื่อไม่ออก สามารถกดข้ามและมาตั้งค่าย้อนหลังได้ กด ‘สร้างชื่อผู้ใช้ของเพจ (Create @username)’ ที่อยู่ใต้ภาพโปรไฟล์ (Profile Image) จากหน้าแรกของเพจได้เลย
ขั้นตอนที่ 6 : สร้างปุ่มให้ลูกค้า Inbox ง่ายขึ้น
คลิก ‘+ เพิ่มปุ่ม (+ Add a Button)’
เลือก ‘ส่งข้อความ (Send Message)’
ในส่วนนี้ เราสามารถตั้งคำถามอัตโนมัติให้กับลูกค้าได้เลย ที่ช่องคำถาม แต่ถ้าเรายังคิดคำถามอัตโนมัติที่ให้ลูกค้าเลือกถามไม่ออก ให้กดที่ปุ่ม x ออกไปก่อน แล้วเราค่อยมาตั้งคำถามภายหลังก็ได้เช่นกันค่ะ
คลิก ‘บันทึก (Save)’
ตอนนี้เราก็มีปุ่ม ส่งข้อความ เป็นที่เรียบร้อยแล้ว ลูกค้าที่เข้ามาดูสินค้าในเพจเราก็สามารถกดปุ่มนี้เพื่อส่งข้อความถึงคุณแม่ค้าได้ทันที
ขั้นตอนที่ 7 : เชื่อมต่อ Instagram ร้านค้าให้จัดการได้ในที่เดียวกัน
สำหรับข้อนี้ ถ้าหากร้านค้าของคุณมีบัญชี Instagram ด้วย สามารถเชื่อมบัญชี Instagram ร้านค้าเข้ากับเพจร้านค้าของคุณได้ค่ะ ข้อดีก็คือเราสามารถสร้างโฆษณาบน Facebook Page ที่ปรากฎบน Instagram ได้เลยค่ะ
คลิก ‘ตั้งค่า’
เลือก Instagram
คลิกที่ปุ่ม ‘เชื่อมต่อ’
จากนั้นลงชื่อเข้าใช้บัญชี Instagram ร้านค้าที่เราต้องการเชื่อมต่อ
ขั้นตอนที่ 8 : เพิ่มประสิทธิภาพให้ร้านออนไลน์ด้วย Page365
คลิกที่ปุ่ม ‘สมัครใช้งาน’
อ่านรายละเอียด และ คลิก “สมัครใช้งานผ่าน Facebook”
คลิก “เปิดใช้งาน” ตรวจเพจร้านค้าของคุณ
ยินดีด้วยค่ะ! ตอนนี้คุณพ่อค้าแม่ค้าก็มีทั้ง Facebook Page และตัวช่วยจัดการอย่าง Page365 แล้วนะคะ การเข้าใช้ระบบจัดการร้านค้าของ Page365 ก็ไม่ยากเลย ถ้าใช้บนคอมพิวเตอร์ แค่เข้าไปล็อกอินที่ https://page365.net หรือจะใช้ผ่านแอพบนมือถือ ก็ได้
เพจขายของบนเฟสบุ๊ค
ต่อไปนี้ ไม่ว่าลูกค้าถามรายละเอียดสินค้าผ่านคอมเม้นท์ (Comment) ใต้ภาพสินค้า ส่งแมสเสจเข้ามาในอินบ็อกซ์ (Inbox) ของหน้าเพจ หรือ คอมเม้นท์จาก Instagram ร้านค้า คุณก็สามารถตอบกลับได้ง่ายๆ ในที่เดียวผ่านระบบ Page365 เลยค่ะ
หากคุณสนใจใช้งาน Page365 คุณสามารถ สมัครใช้งาน
หรืออ่านข้อมูลเพิ่มเติมได้ที่ เริ่มต้นกับ Page365


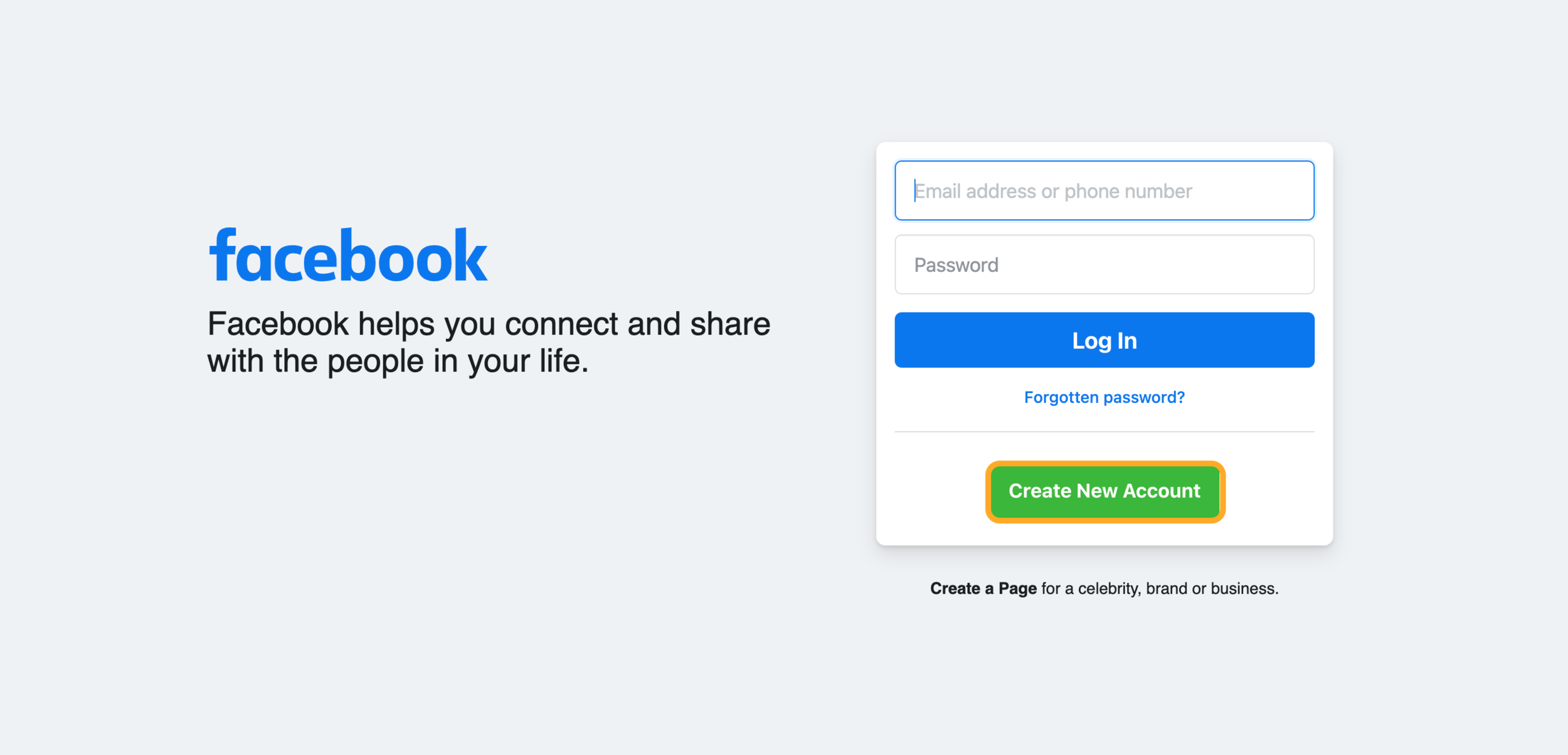
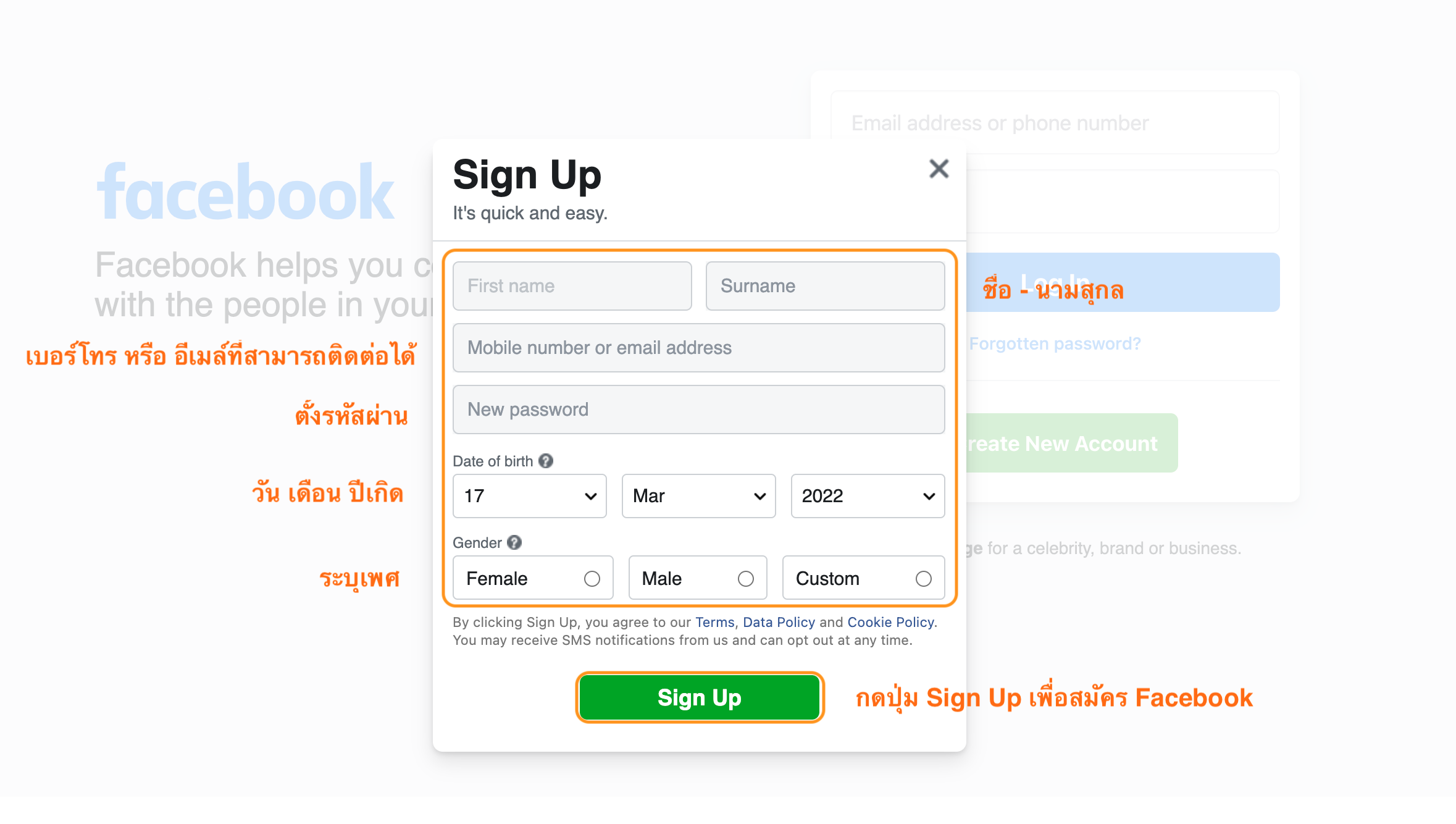
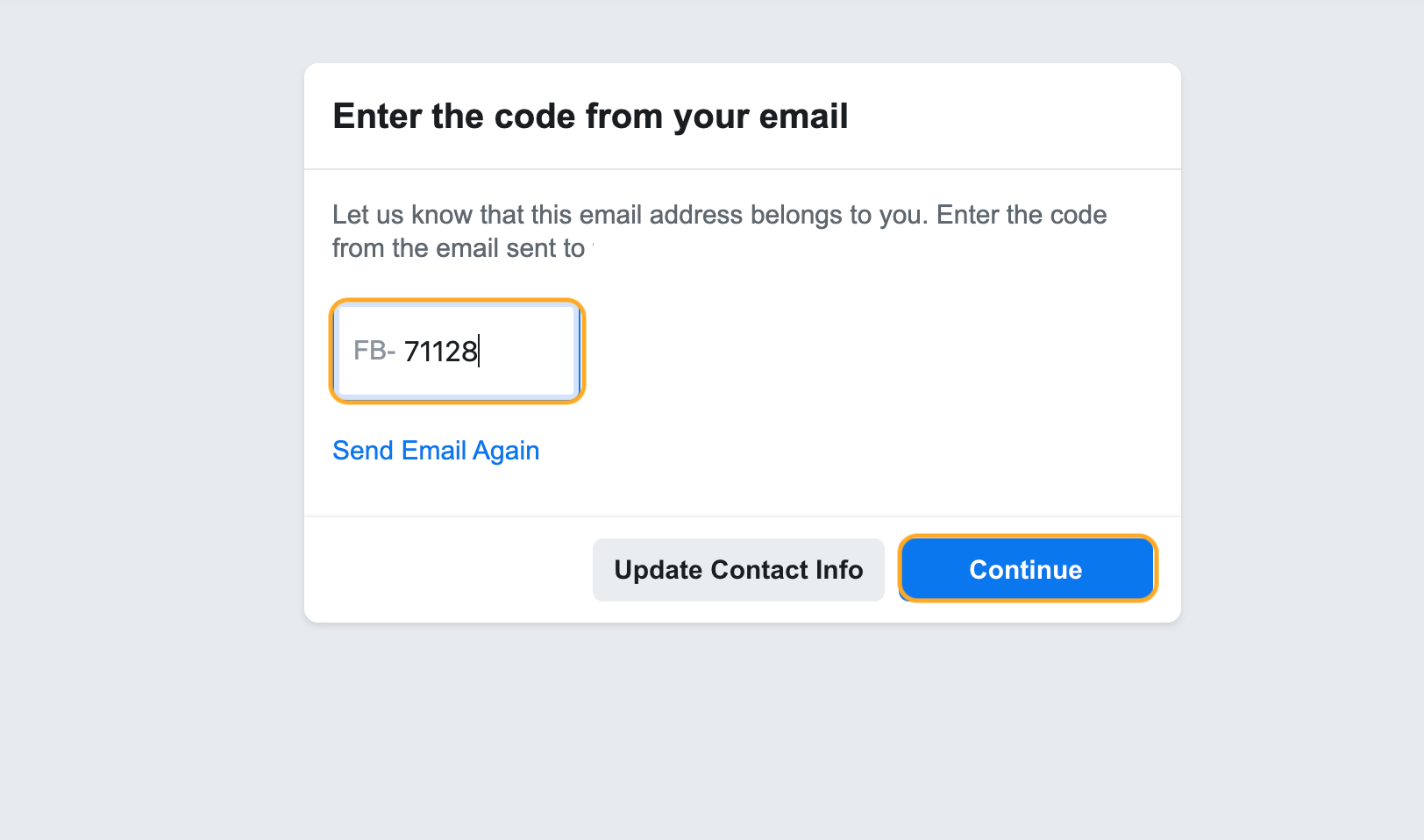
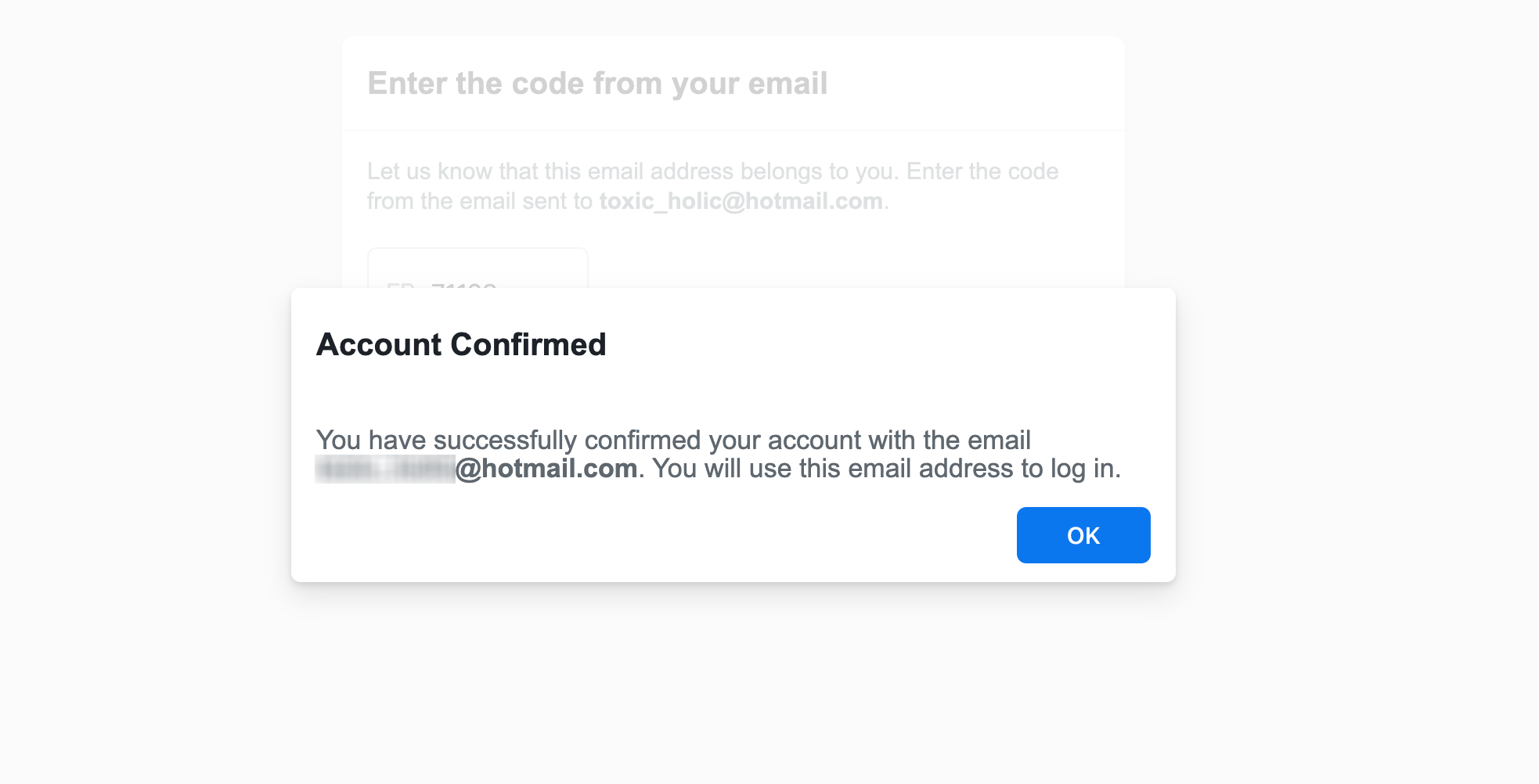
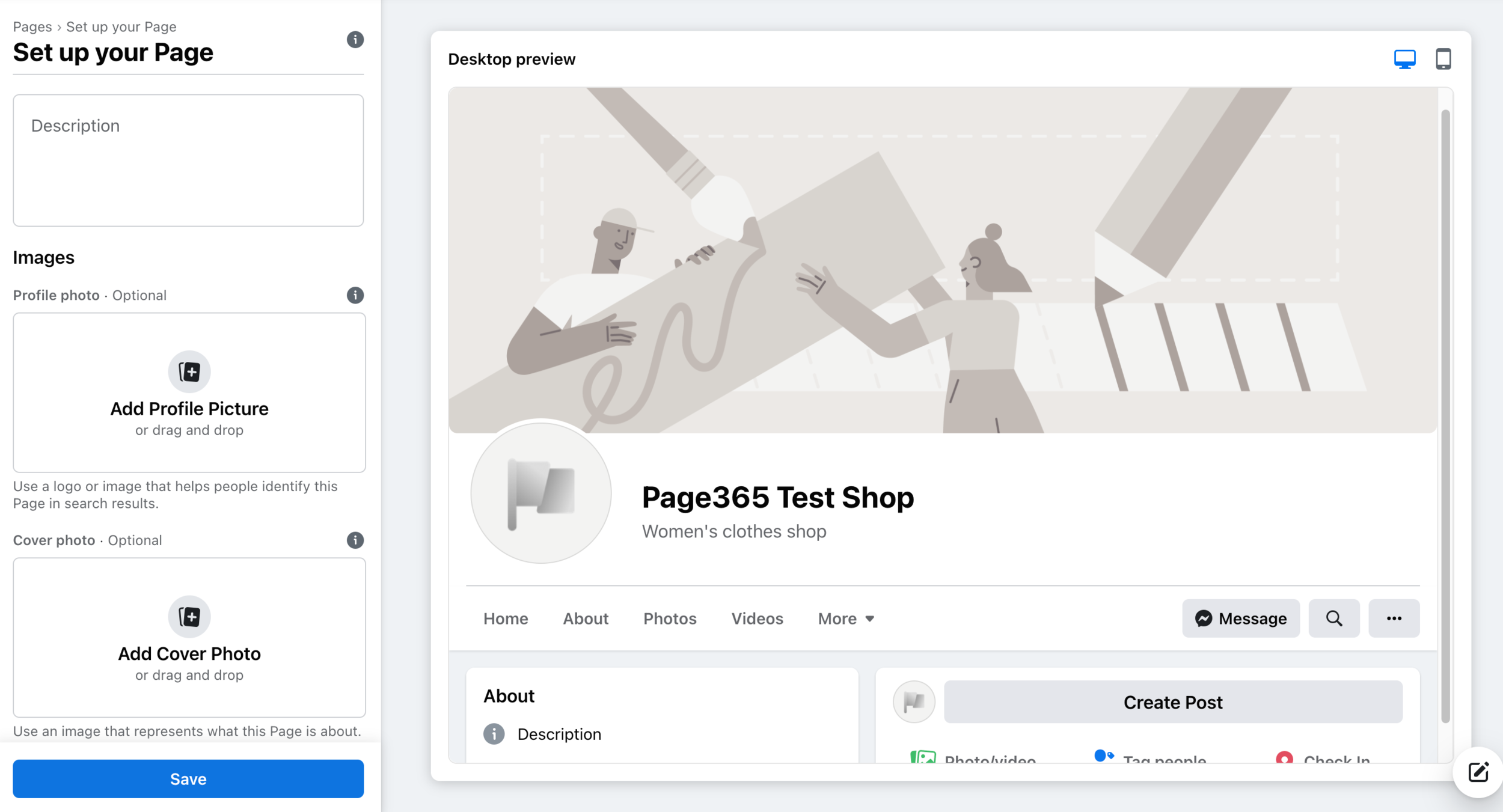
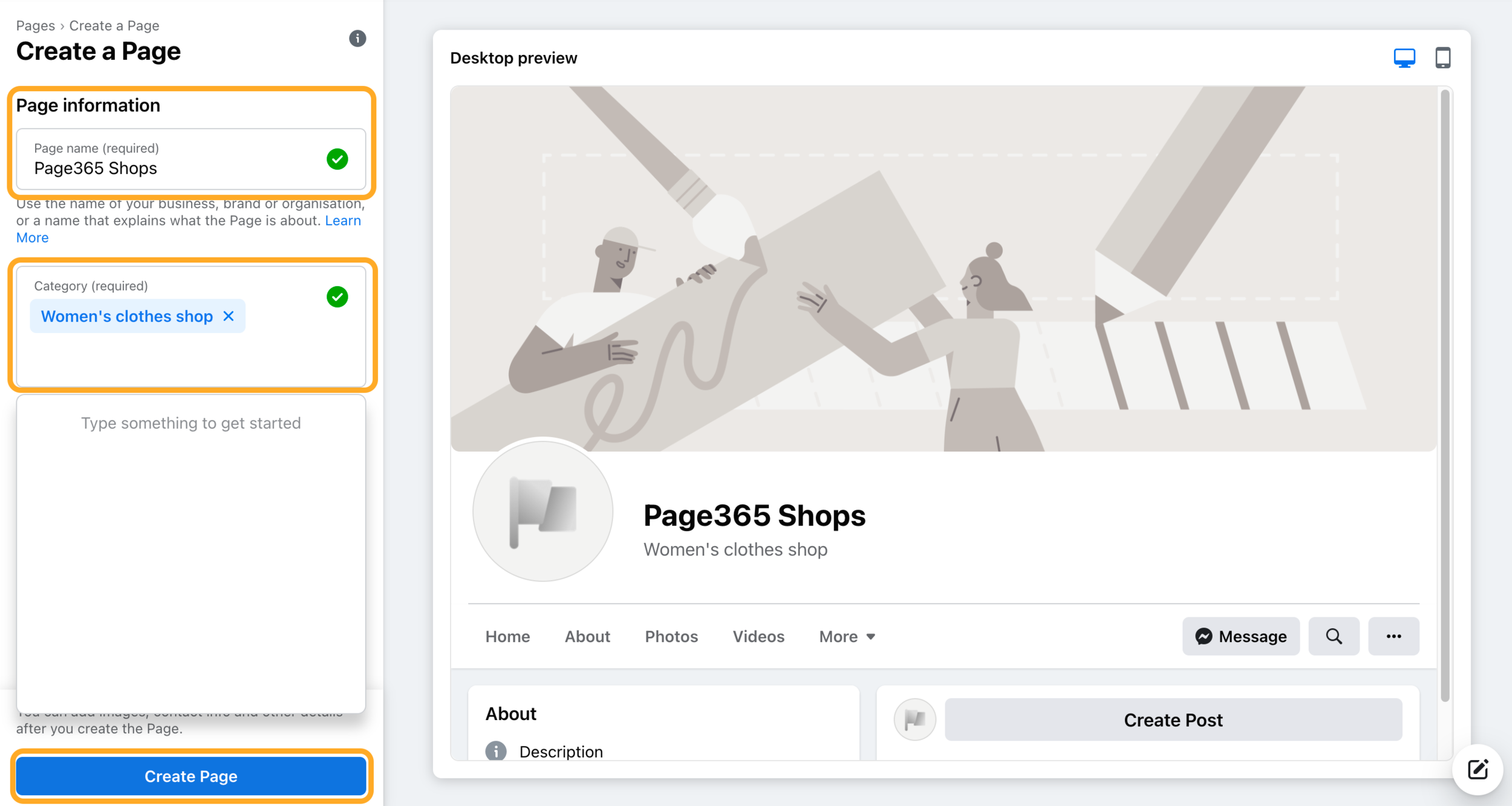
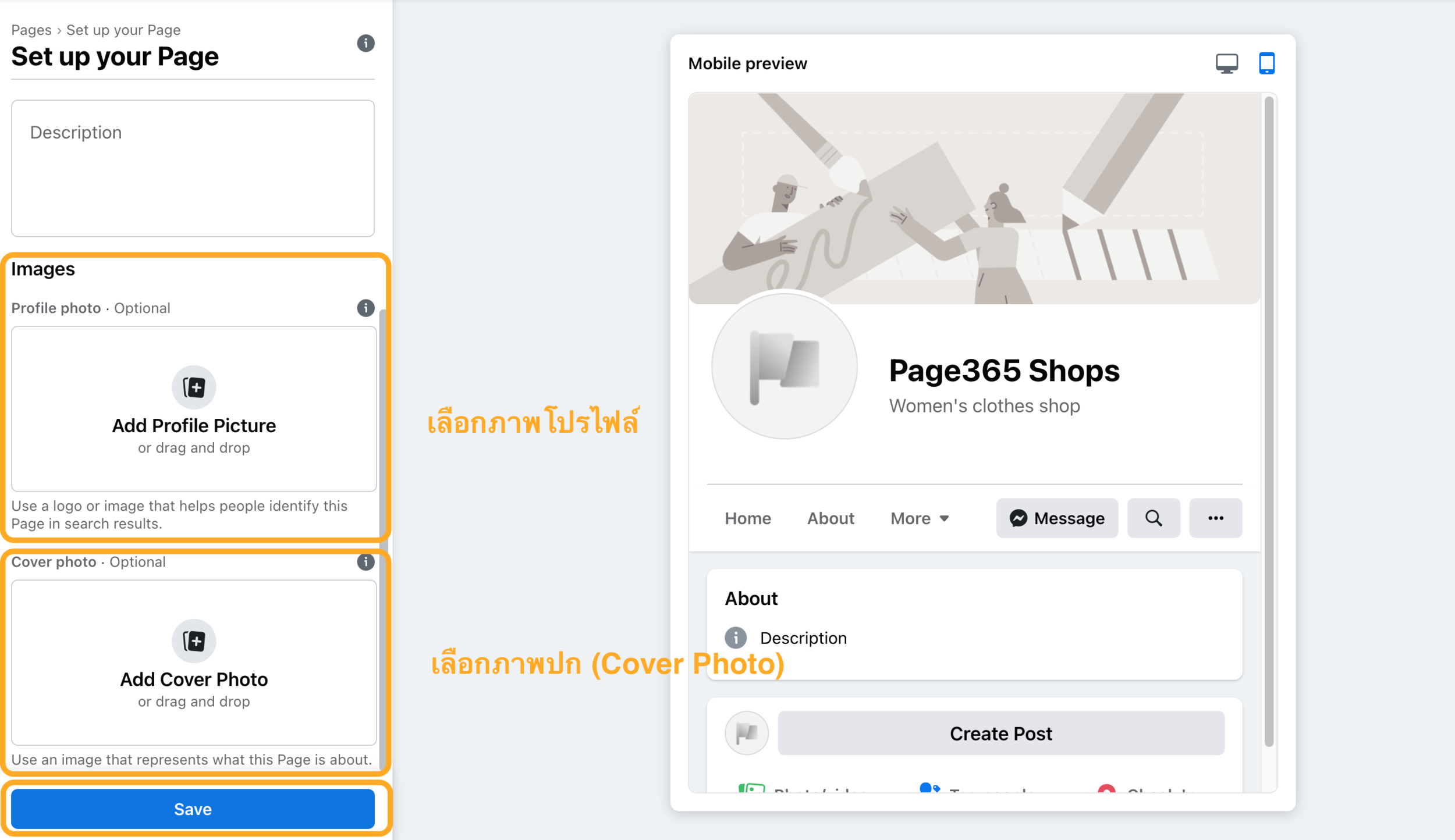
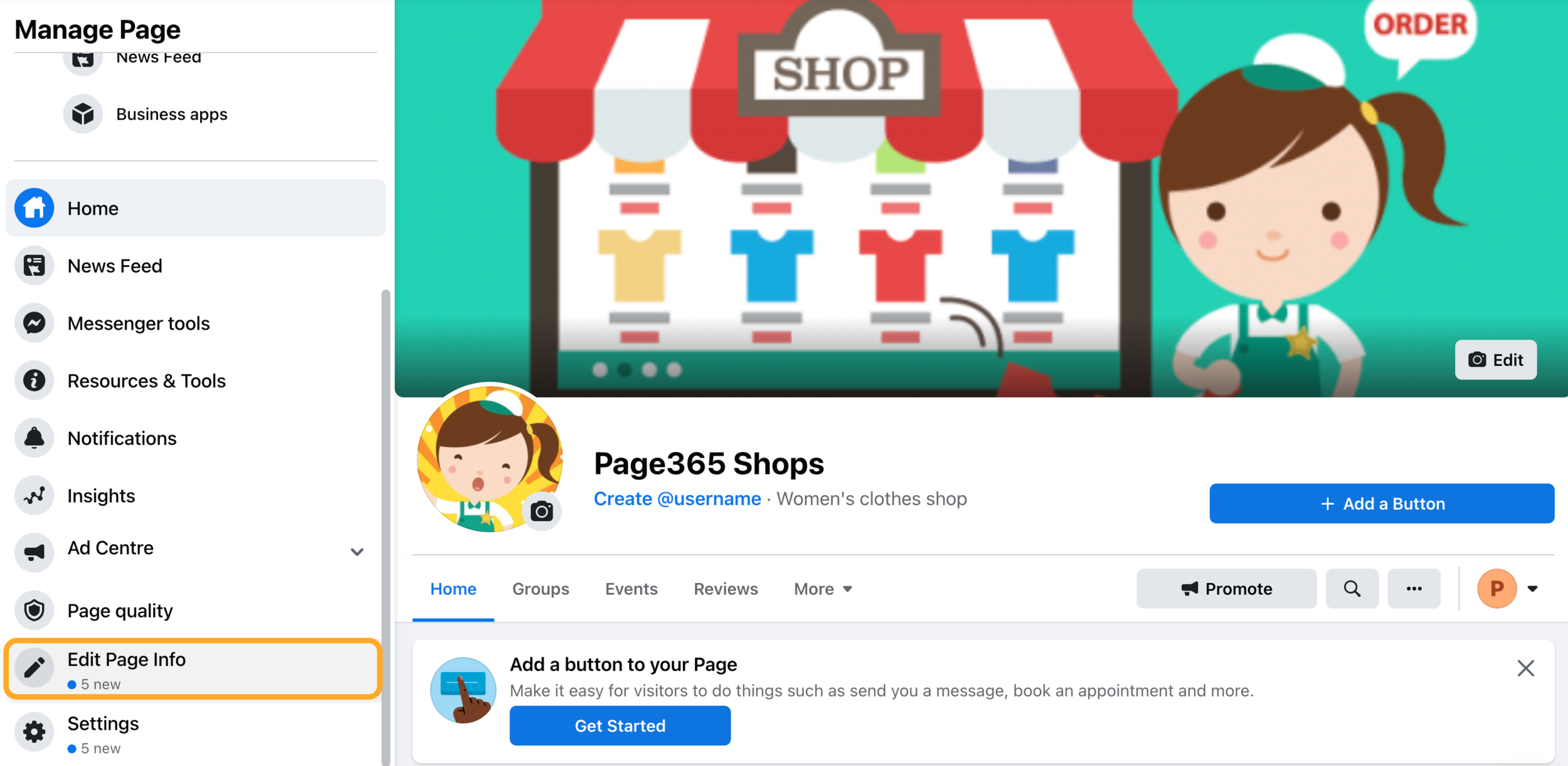
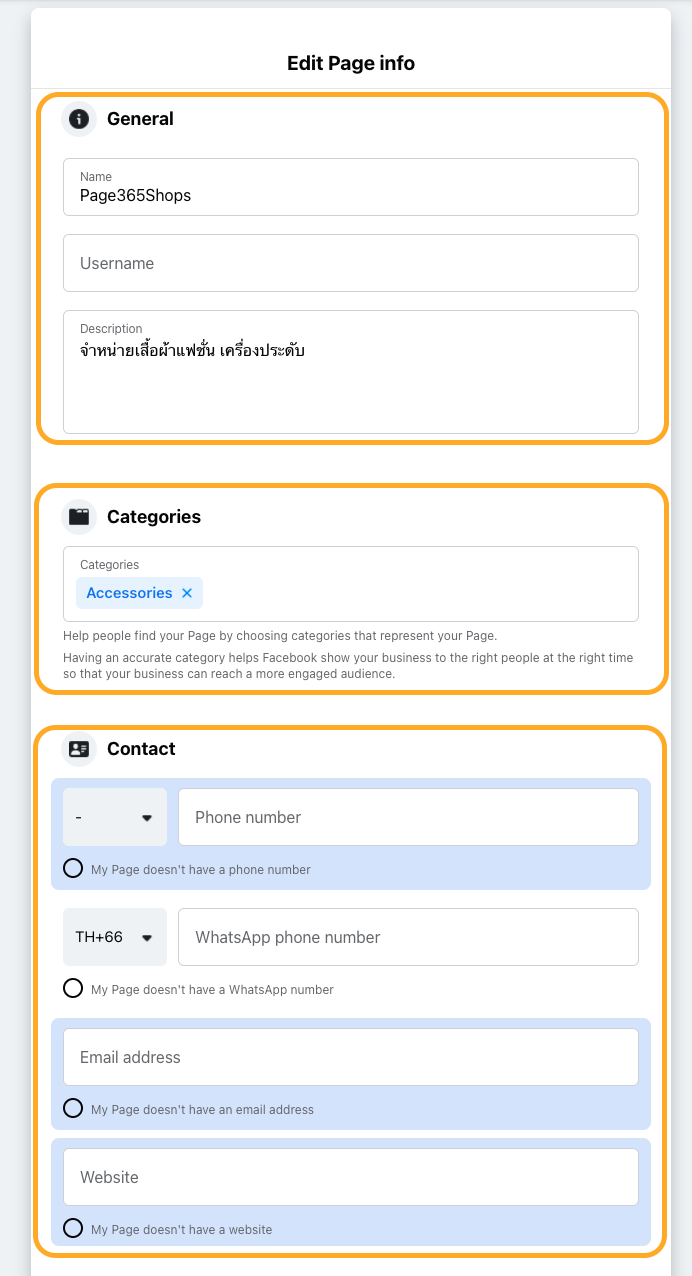

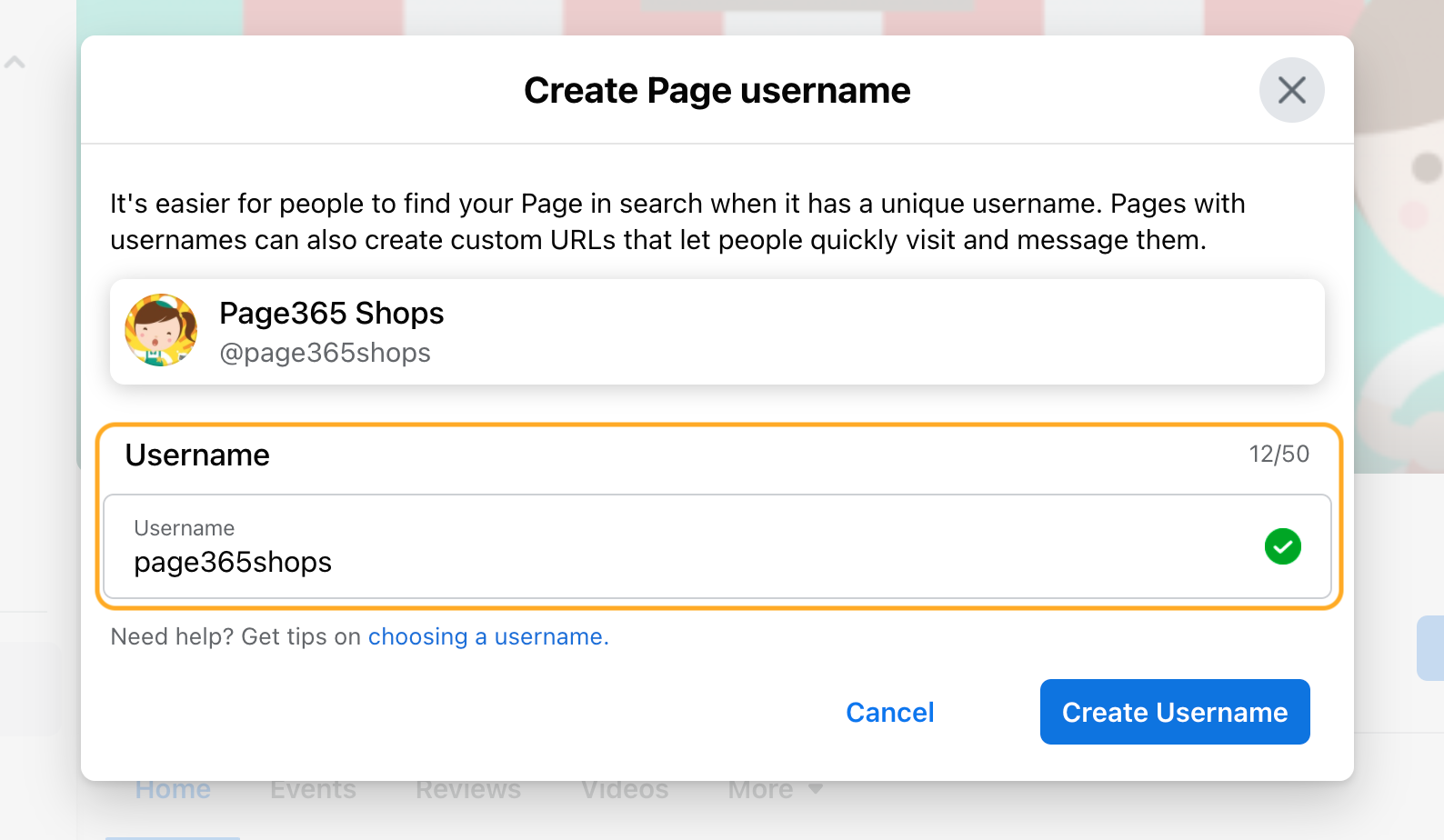
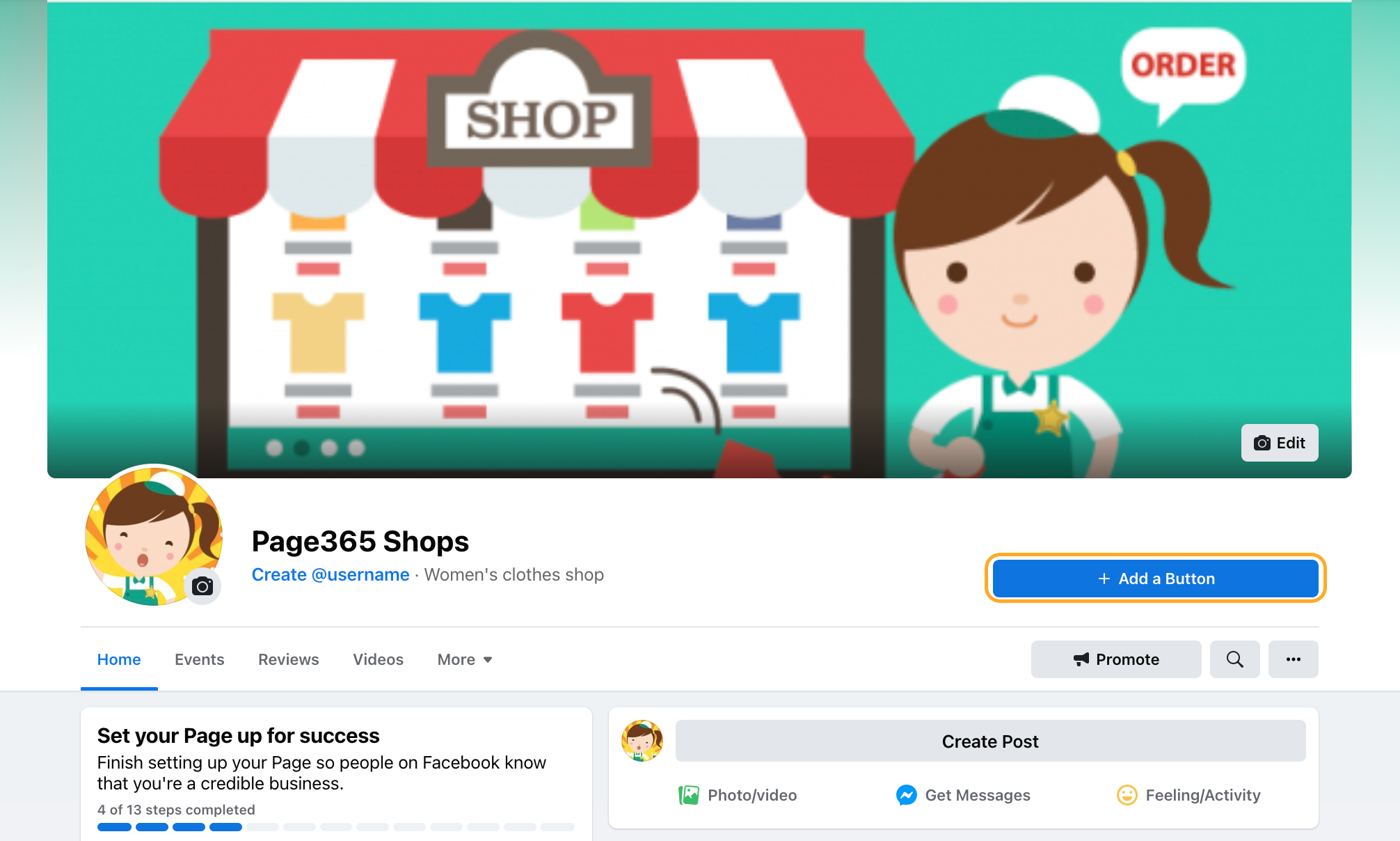


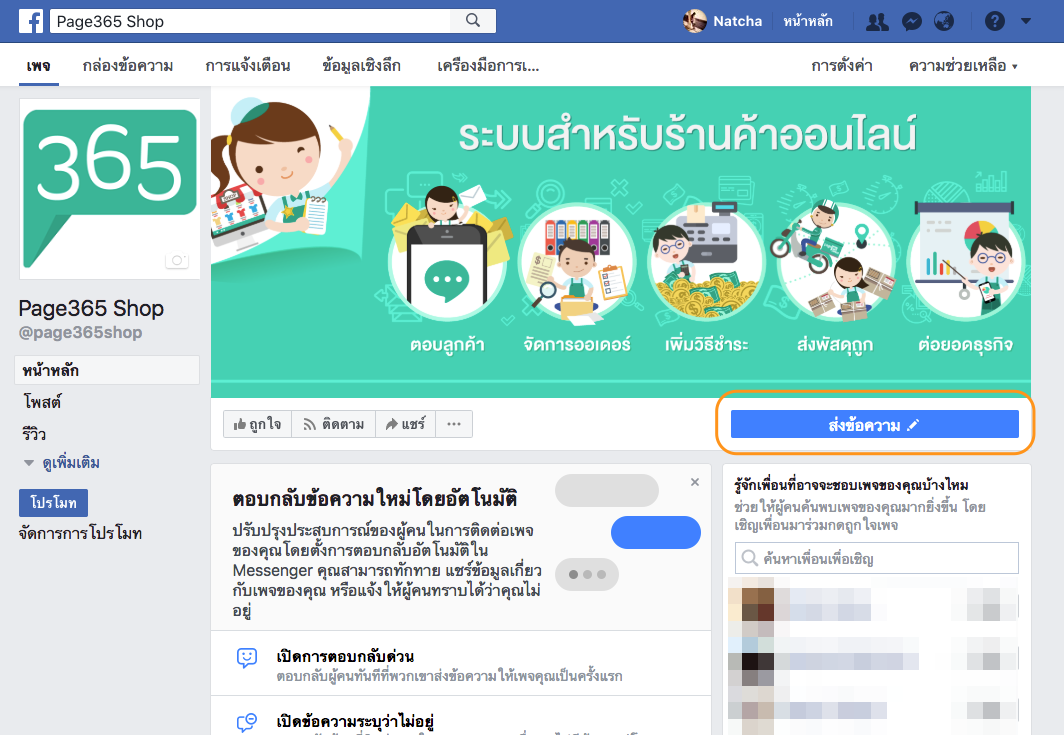
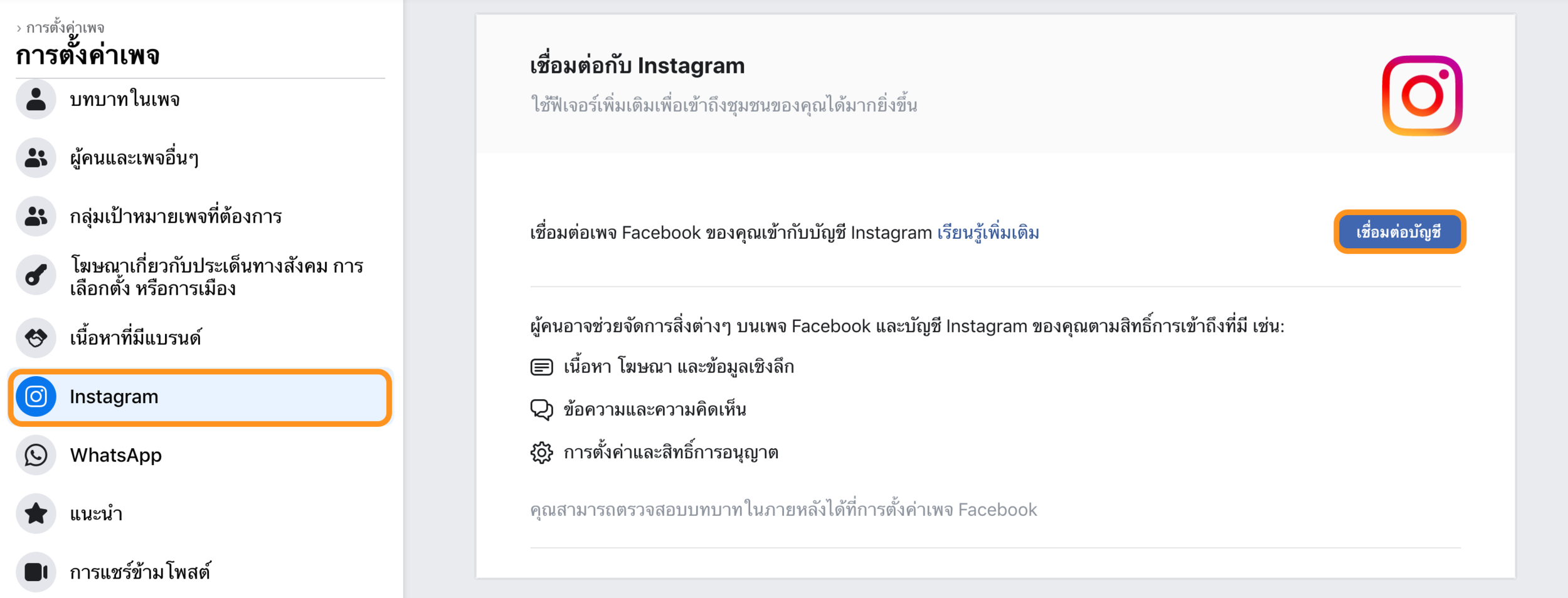
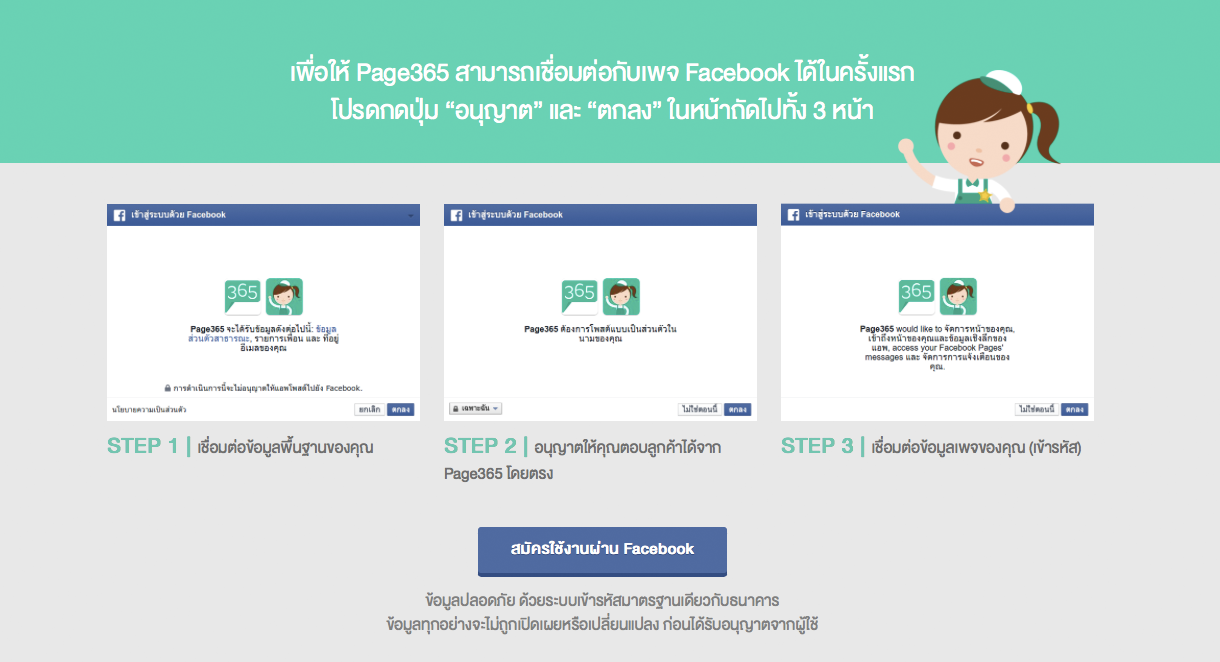
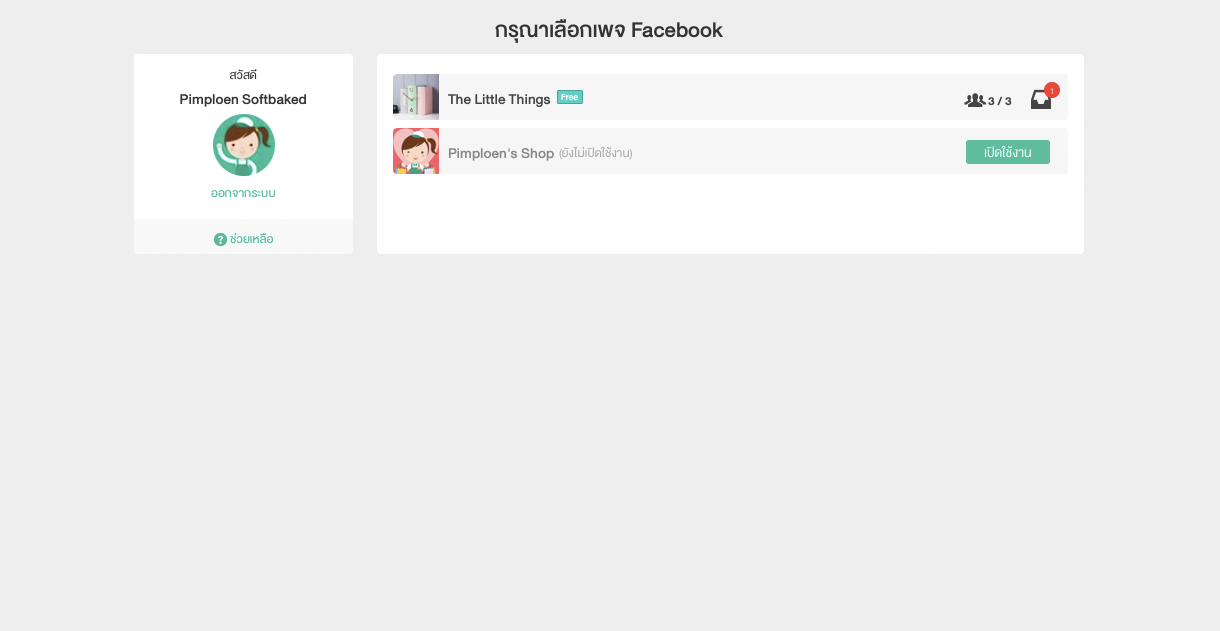
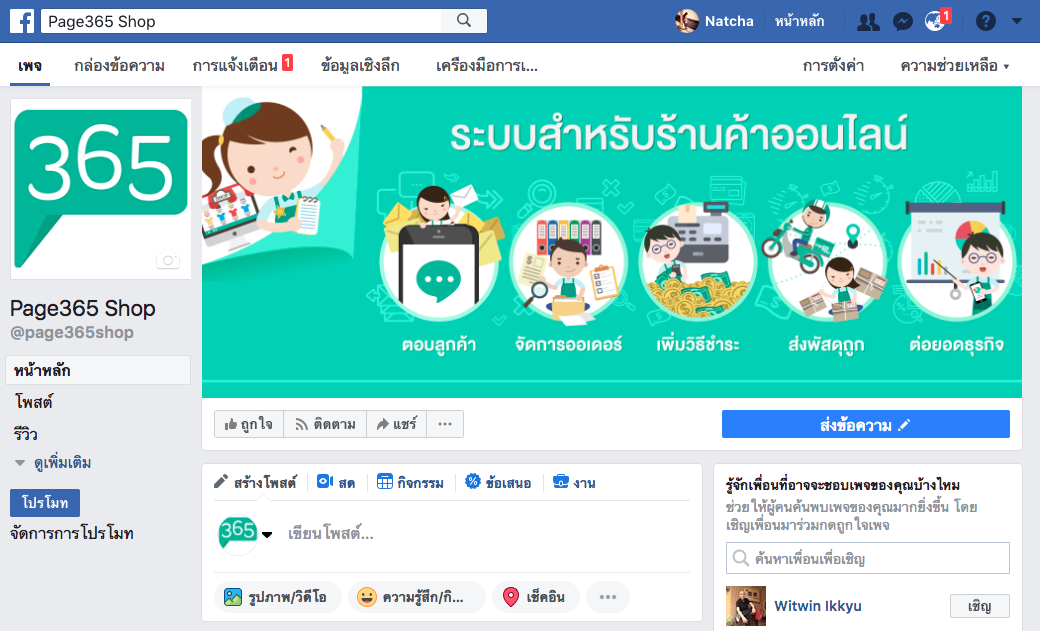
![วิธีสร้างเพจขายของบนเฟสบุ๊ค [ฉบับอัปเดต 2025]](https://images.squarespace-cdn.com/content/v1/59bf8dc3e5dd5b141a2ba135/1505796292259-69T75FITNFN3MA77AUMY/image-asset.png)
















